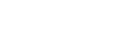To run multiple article generation in the background, go to the “Bulk Generation” tab in the plugin settings.
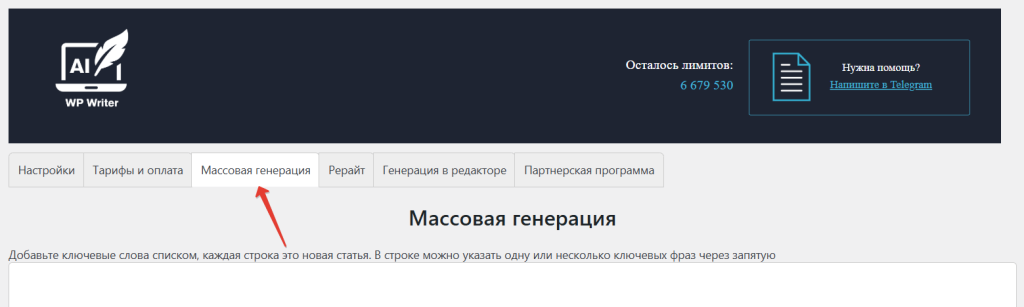
Next, we specify a list of keywords. Each row in this list is a new article. In the first column you should specify the main topic of the article. In the second column, if necessary, we specify all the key phrases that will be used in the article. After you have specified the phrase, select the category on the site where you want to publish the article.
To categorize the articles into different categories, use the button: “Add another list of keys for another category”.
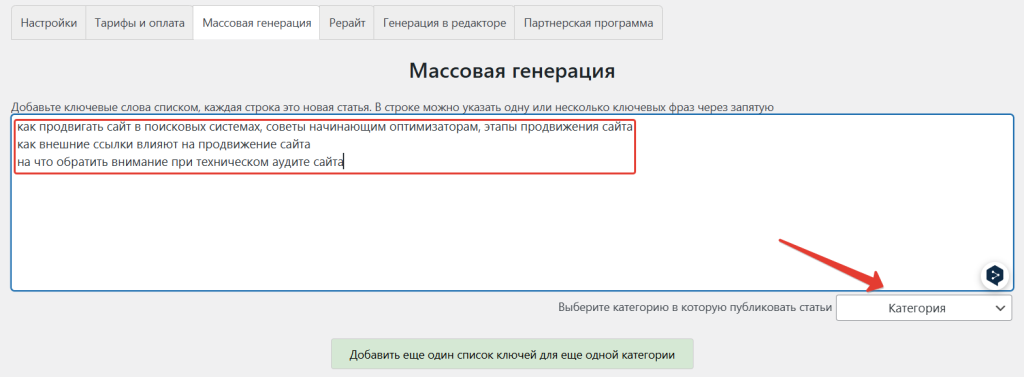
To generate articles, you can use the default prompt or write your own.
Important note! The {key} variable must be specified in the prompt, the keywords from the list will replace this variable. You can always revert to the default prompt by clicking the “Restore default prompts” button.
Below you can edit the prompts for generating the meta title and meta description. It is also important to have a {key} variable which will be replaced by the keyword phrase.
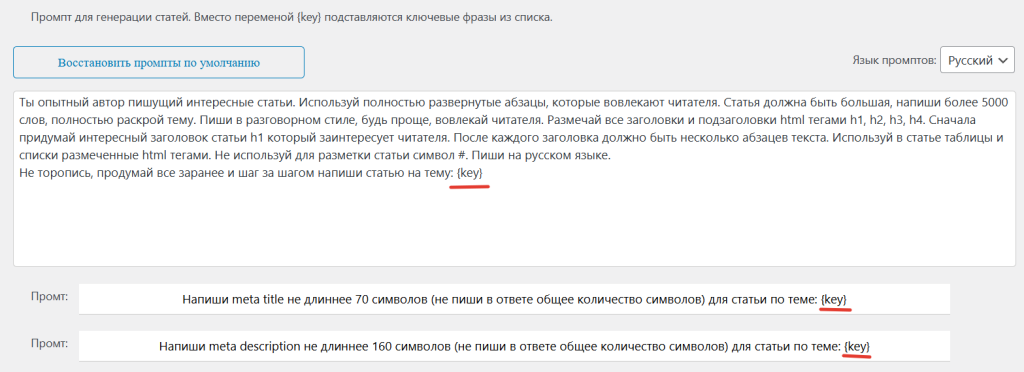
Next, we can specify how fast to generate articles. If we leave the field empty or with a value of 0, then articles will be generated as fast as possible. If you specify an integer value, the number of articles will be generated every day.
Additionally, you can specify the period how often to generate articles. For example, if you want only one article to be generated every 3 days, specify the number of articles – 1 in the number of articles field and the number of days – 3 in the number of days field.
Generated articles can be immediately filled with unique images. Several options are available:
- If you check the Create thumbnail checkbox, an entry image (thumbnail) will be created for the article.
- If you select Generate article without images from the drop-down list, the text of the article will be without images.
- Generate images for all headers setting – an image will be generated under each H header.
- Generate images only for H2 headings – this will generate images only for H2 headings.
- You can set the maximum number of images generated for an article.

If you want to publish articles later after reviewing the content, select the “Send generated articles to draft” checkbox.
Next, we choose neural networks to generate text and images.
The GPT-4o and GPT-4o-mini models are currently available for text generation.
Dalle 3, FLUX, and Midjourney are available for generating articles.
When all the settings are done, click the “Start generating articles” button. Below you will see a list of all phrases that are queued for generation.